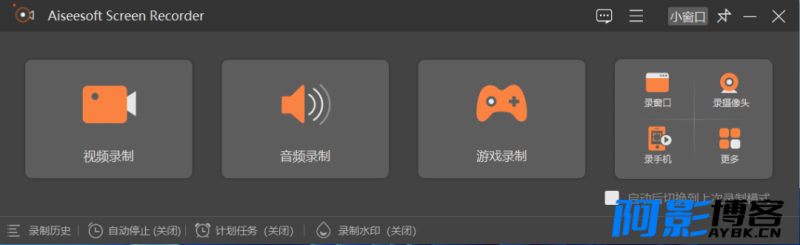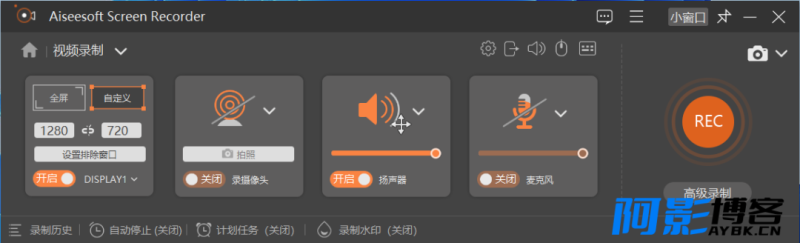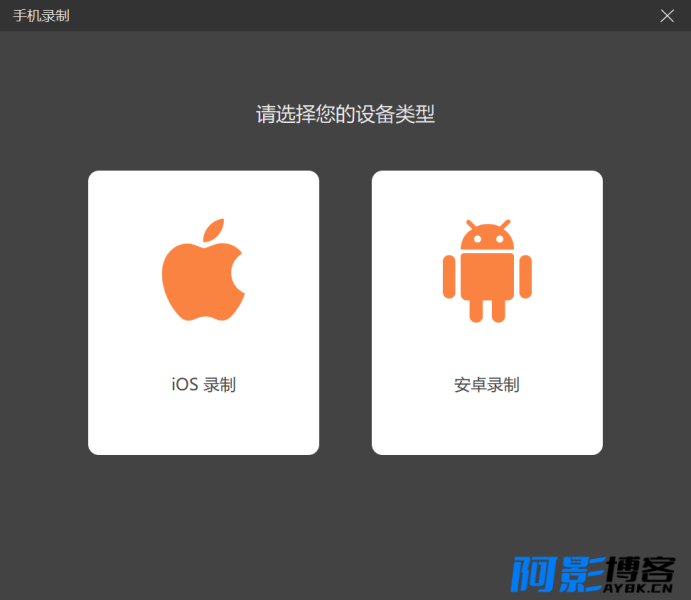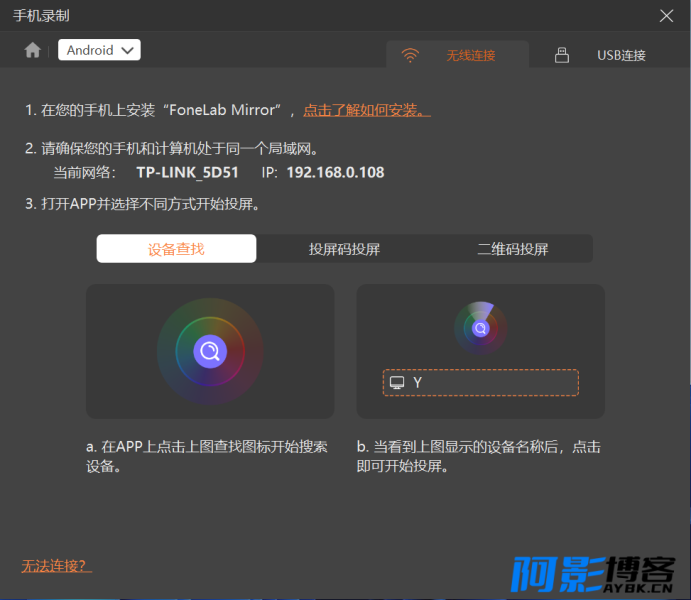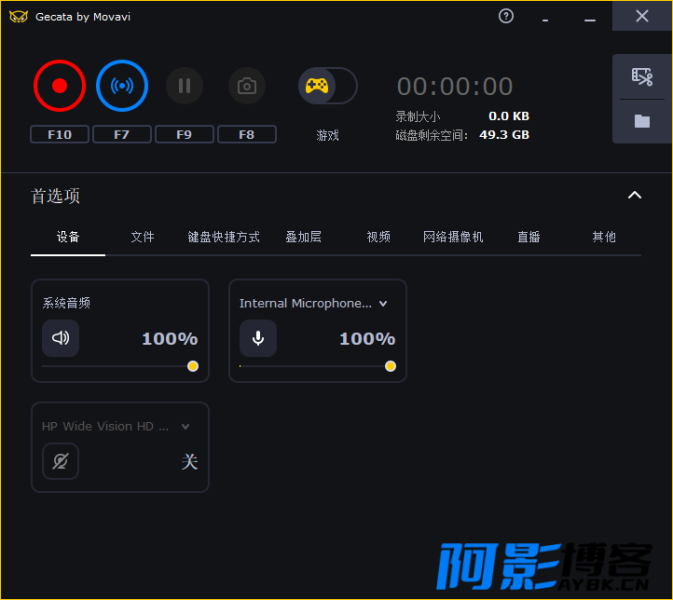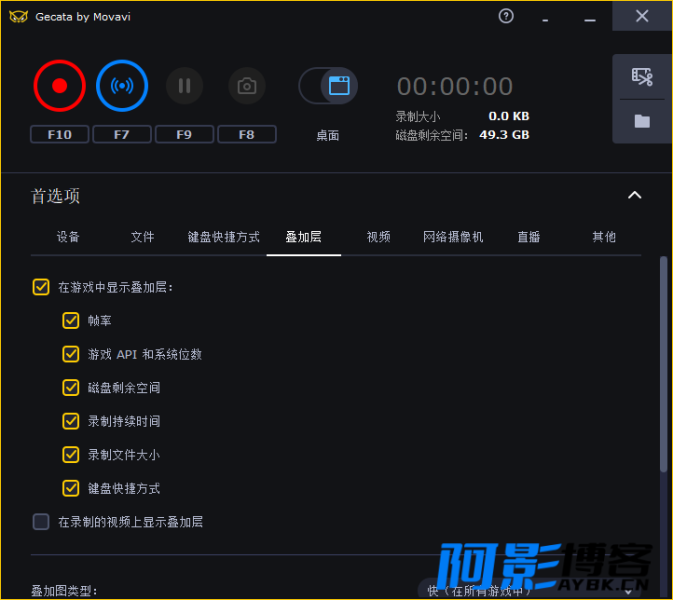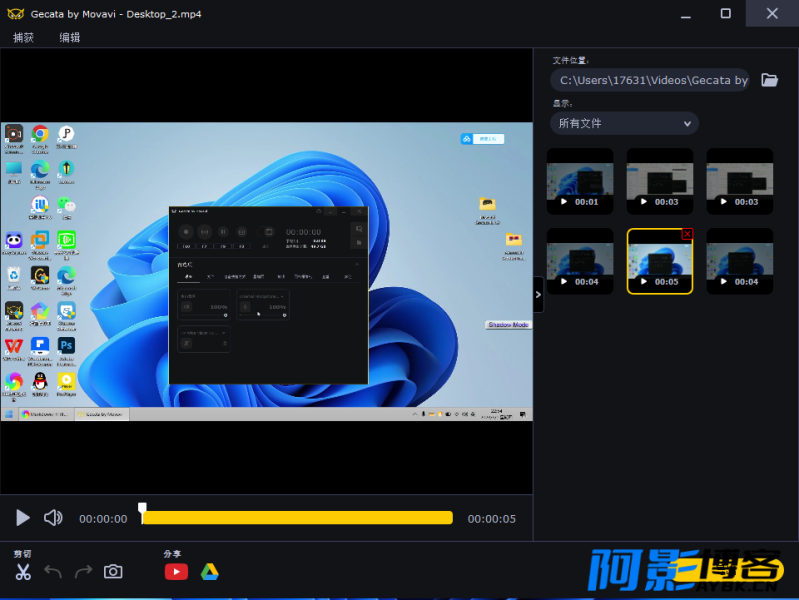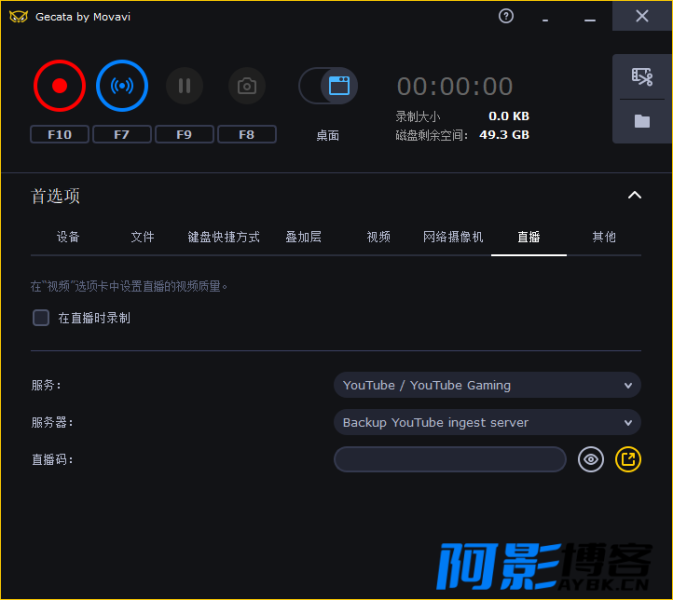电脑录屏,这一再常见不过的常规操作,经常被用在微课以及软件视频教程中,好用的录屏软件,在这一过程中往往会起到举足轻重的作用。
普通的录屏软件很多都只支持单纯的桌面常规录制,无法录制大型游戏的游戏画面,虽然从 Win10 开始,微软在系统中自带了录屏功能,但是相比专业的录屏软件而言,简直称得上鸡肋。
今天分享两款专业录屏软件,支持录制游戏和桌面。
Aiseesoft Screen Recorder
这款录屏软件采用了方块式 UI 设计,录制功能主要可以分成普通桌面的视频录制、音频录制以及游戏录制。
这款录屏软件采用了方块式 UI 设计,录制功能主要可以分成普通桌面的视频录制、音频录制以及游戏录制。
除了以上三大录制模式之外,软件还另外支持录制窗口、录制摄像头、录制手机、截图等多种其它模式。
录制视频也即是最简单的桌面录制模式,开启录制之前,需要设定录制范围、是否录制声音、是否录制摄像头,点击右侧 REC 键开始录制。
不过为了方便,建议在设置中配置一个常用的快捷键,便于快速开启和停止。
软件甚至支持自动录制、定时计划录制和添加水印,这些都是非常实用的细节小功能。
音频录制就比较简单了,选择好需要录制的声音来源就可以。
因为录制游戏需要调动的底层显卡权限比较多,所以软件需要使用管理器权限运行才能正常使用游戏录制功能。
这款软件的手机录制功能算是一大特色,支持直接在电脑端录制安卓和 iOS 手机画面。
总的来说,iOS 操作起来会比较简单,反观安卓手机还需要再安装一款 APP 才能启用这项功能。
作为一款录屏软件,这款软件也支持截图功能,截图工具自带一定的图像编辑功能,与微信截图倒是有些相似。
Movavi Gecata
相比上一款,这款 Movavi Gecata 则要简单易上手得多,软件按照录制模式分为桌面模式和游戏模式。
录制游戏使用游戏模式,录制桌面使用桌面模式,默认下,按 F10 键开始/停止录制,F9 暂停录制,也支持根据喜好自定义快捷键。
与其它录屏软件基本相同,Movavi Gecata 可以录制系统音频和麦克风声音,也能录制同时录制摄像头。
但是不能自定义选择录制区域,只能默认录制全屏,这一点有点不太人性化。
其中,游戏模式下,还能在录制的游戏画面中添加叠加层,用以显示当前录制环境下的各项数据,包括帧率、游戏 api、磁盘剩余空间、录制时长等等。
关于已经录制生成的文件,软件自带简单的剪切功能,可以对视频进行最简单的基础剪切。
此外,Movavi Gecata 的直播功能也很好用,内置多家国外直播平台的服务器数据,许多国外的网络主播都使用这款软件进行直播,国内因为网络原因可能用得并不多。
更多推荐内容
- 恋爱婚姻法律指南:守护财产与幸福必修课 7 天前
- Navicat Premium v17.2.7绿色版 7 天前
- 一分钟,快速学习急救课程 7 天前
- 基于服务器本地地图的园区视频监控 web 系统 12 天前
- DLL、运行库错误修复工具 | 4DDiG DLL Fixer 14 天前
- 数据恢复R-Studio v9.5.191510便携版 14 天前
- Wemo -v1.1.2一键导出微信朋友圈数据的工具 14 天前
- 苹果iOS系统用户想要实现微信双开功能的详细教程,本教程还会附带巨魔ipa资源。 17 天前
- 汇集了上万款精美的中文字体资源,这个大合集能够全面满足你在各种设计创作场景中的需求,无论是平面设计、网页设计还是视频制作,都能找到合适的字体来提升你的作品质感和专业度。 18 天前
- 19.1g超全可商用字体合集,这里汇集了经典与新潮的字体,满足您不同的设计需求 18 天前

文章采用: 《署名-非商业性使用-相同方式共享 4.0 国际 (CC BY-NC-SA 4.0)》许可协议授权。
版权声明:本站资源来自互联网收集,仅供用于学习和交流,请勿用于商业用途。如有侵权、不妥之处,请联系客服并出示版权证明以便删除!