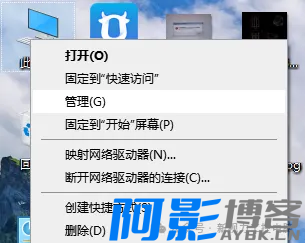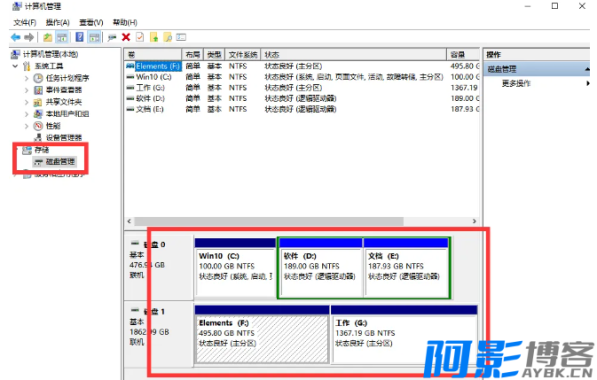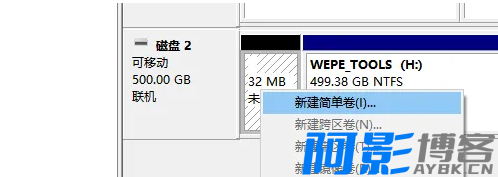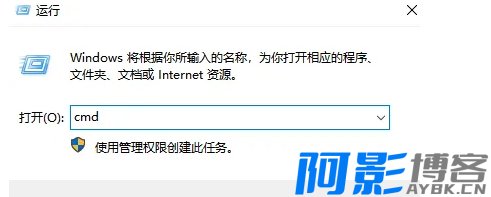对于那些需要经常使用U盘的朋友来说,U盘不显示是个常见的烦恼。
当一些U盘插入电脑却无法识别时,别慌!通常有简单的方法可以帮助你解决这个问题。接下来,我们来看看如何诊断和解决 U 盘不显示的问题。
一、检查硬件连接
首先,确保U盘没有明显的物理损坏。仔细检查USB接口是否有损坏或损坏。如果条件允许,尝试将U盘插入另一台电脑,看看是电脑的问题还是U盘本身出现故障。
二、检查电脑USB端口
有时候,问题可能出在电脑的USB端口上。可以尝试将U盘插入其他USB端口,看看能否被识别。如果其他端口也无法识别,可能是驱动程序问题,或者是主板上的问题USB控制器有故障。
三、更新或重新安装驱动程序
过时或损坏的驱动程序通常会导致设备无法正常运行。下载“驱动”软件,确保下载和安装最新的驱动程序。
四、检查磁盘管理工具
Windows自带的磁盘管理工具能够帮助识别并修复存储设备的问题。
右键“我的电脑/此电脑”,选择“管理”,打开“计算机管理”中的“磁盘管理”,看看能否在这里找到U盘。
如果看到可以显示,但状态异常(比如对于未分配空间),可以尝试新建初始化磁盘并创建新分区。
右键未分配,选择“新建简单卷”,根据提示进行下一步。
无需选择,最后点击完成即可。
五、使用命令提示符修复
如果以上方法都不奏效,可以尝试通过命令提示符进行更深入的修复。以管理员身份打开命令提示符,
输入以下命令:
1. diskpart
-
含义:启动磁盘分区工具 DiskPart。
-
作用:进入 DiskPart 环境,以便执行后续的磁盘和分区管理命令。
2. list disk
-
含义:列出所有连接到计算机的磁盘。
-
作用:显示当前系统中所有可用磁盘的列表,包括硬盘、U 盘等。每个磁盘都有一个编号(0, 1, 2 等)。
3. select disk X
-
含义:选择要操作的磁盘。
-
作用:将指定的磁盘(X 是磁盘的编号,我的是 2,我们就更改为 2 )设置为当前操作的对象。所有后续命令都将在这个磁盘上执行。
4. clean
-
含义:清除磁盘上的所有分区和数据。
-
作用:将所选磁盘上的所有数据和分区信息删除,使其变为空白状态。请注意,这个操作是不可逆的,所有数据将被永久删除。
5. create partition primary
-
含义:在所选磁盘上创建一个主分区。
-
作用:创建一个新的主分区,通常用于存储数据或安装操作系统。
6. select partition 1
-
含义:选择刚刚创建的第一个分区。
-
作用:将创建的主分区设置为当前操作的对象,以便执行后续命令。
7. active
-
含义:将所选分区标记为活动分区。
-
作用:标记当前选择的分区为活动分区,系统在启动时会从这个分区引导。
8. format fs=fat32 quick
-
含义:快速格式化所选分区,使用 FAT32 文件系统。
-
作用:将所选分区格式化为 FAT32 文件系统,准备好用于存储数据。可以将 fat32 替换为 ntfs,以使用 NTFS 文件系统。
- 如果提示错误,可以将 fat32 替换为 ntfs
9. assign
-
含义:为所选分区分配一个驱动器字母。
-
作用:将一个驱动器字母(我这里是 I )分配给所选分区,使其在文件资源管理器中可见并可访问。
执行完 assign 命令后,您就完成了对这个U盘的重置。
最后,你可以通过下面的操作来检查U盘是否显示正常和打开状态。
-
检查驱动器:
-
打开“文件资源管理器”,在左侧的“此电脑”中查找您刚刚分配的驱动器字母(我这里是 I )。您应该能够看到它并访问其中的内容。
-
存储数据:
-
现在您可以在这个分区上存储文件、创建文件夹等。
-
格式化确认:
-
如果您在执行 format 命令时没有遇到错误,那么分区应该已经成功格式化为您选择的文件系统(如 FAT32 或 NTFS)。
注意事项:
-
如果您在执行 assign 命令后没有看到新的驱动器字母,您可以尝试重新插拔 U 盘,或者检查是否有其他磁盘管理工具正在使用该驱动器字母。
-
如果在使用过程中遇到任何问题(如无法访问、读写错误等),可能需要进一步检查 U 盘的健康状态或考虑使用其他工具进行修复。
这些命令组合在一起,通常用于清理和重新分区一个 U 盘或其他磁盘,尤其是在遇到文件系统损坏或需要重新格式化的情况下。请注意,执行这些命令会导致数据丢失,因此在操作之前务必备份重要数据。
更多推荐内容
- AudioRelay 0.27.5 手机充当电脑音响 10 天前
- AIGC指令进阶课:AI思维培养与高效生活应用 12 天前
- DeepSeek全栈开发实战:AI应用落地全链路指南 12 天前
- 花生十三 2025网课资料全套合集 12 天前
- 网易云音乐小灯泡抽SVIP会员 13 天前
- Google外贸客户开发实战是一本非常实用的快速入门指南。 17 天前
- 星辰八字教程:基础到进阶全解析 20 天前
- AI办公与副业创收实战指南 20 天前
- 正统道学精要:百年集成50册 20 天前
- 配方技术分享-粽子配方多套 21 天前

文章采用: 《署名-非商业性使用-相同方式共享 4.0 国际 (CC BY-NC-SA 4.0)》许可协议授权。
版权声明:本站资源来自互联网收集,仅供用于学习和交流,请勿用于商业用途。如有侵权、不妥之处,请联系客服并出示版权证明以便删除!