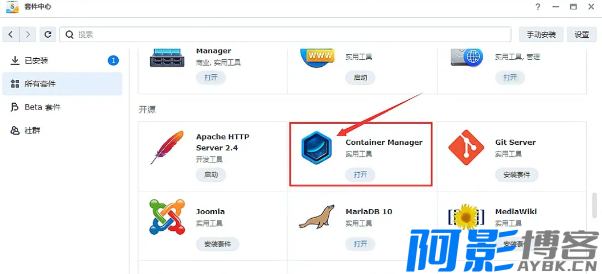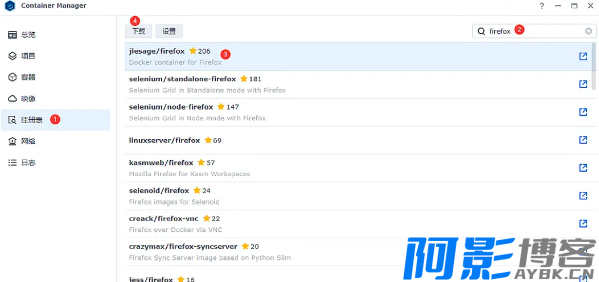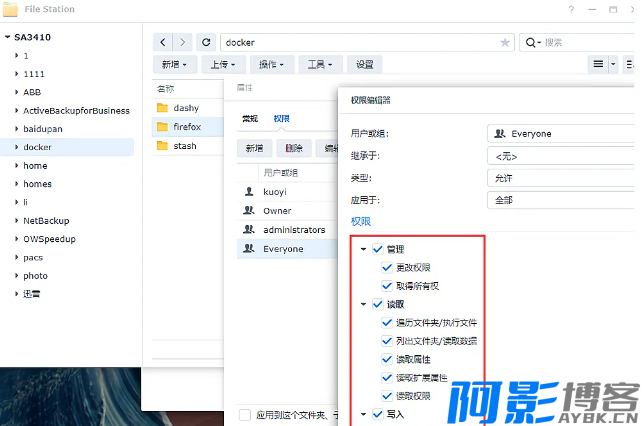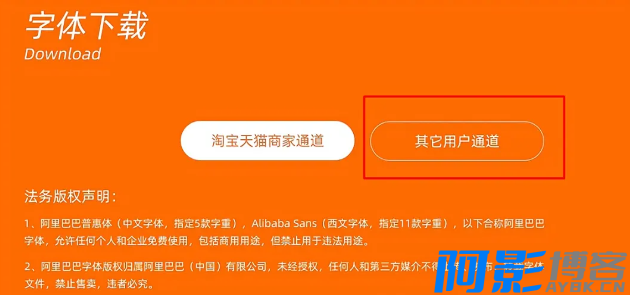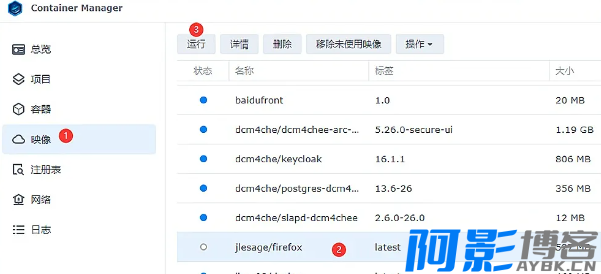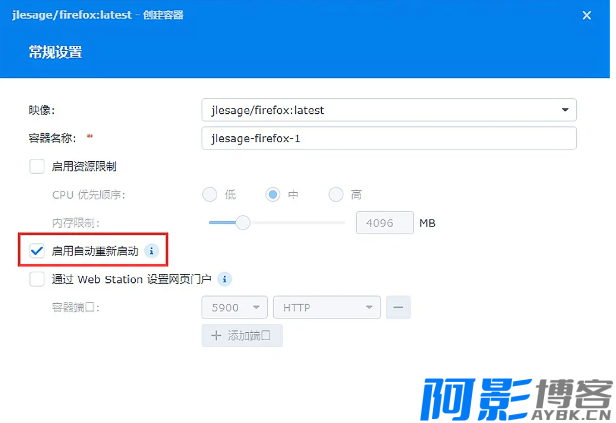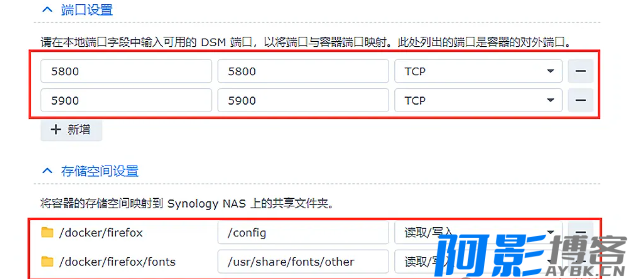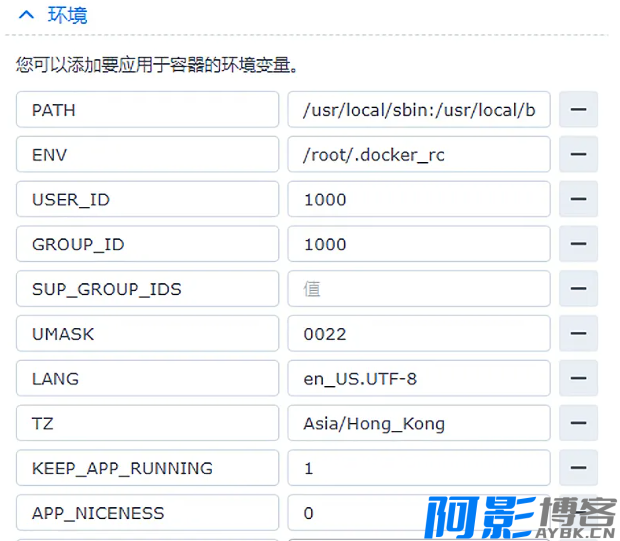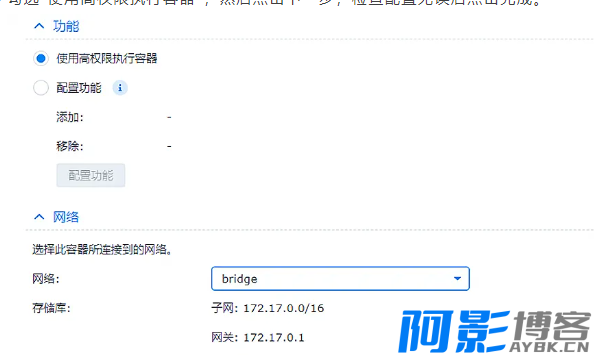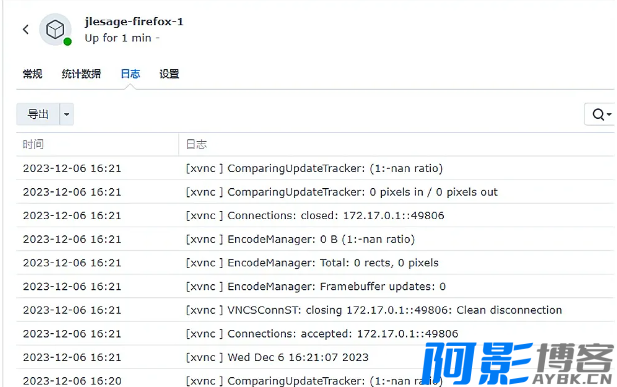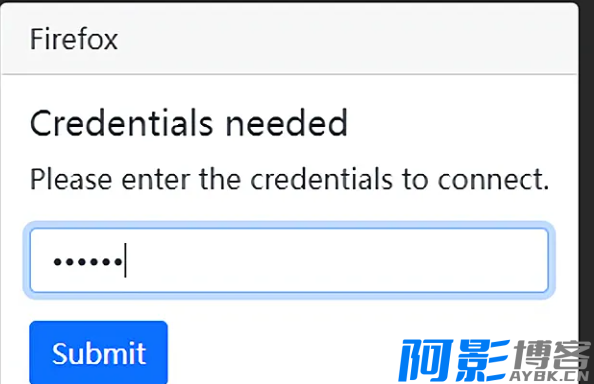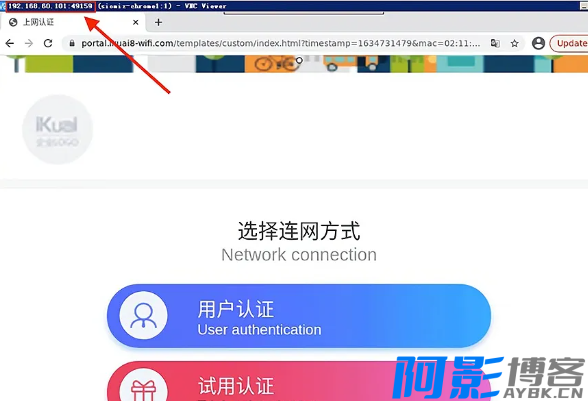此文主要讲解一下校园网环境中,如何实现群晖NAS上网的问题,想必大家都或多或少都知道,国内的高校中的电脑是需要验证后才能上网的,那么群晖NAS部署在校园网中是没办法做验证的,因为DSM系统中没办法安装浏览器,没有浏览器就没办法给设备做验证的,不做验证NAS就没办法上网,也就没办法做外网设置了,做不了外网设置就没办法实现外网访问。
学校老师在办公室使用群晖NAS是可以申请管理员开通非认证通道连接外网,但是这种情况流程上比较复杂,一般情况也不会给NAS设备单独做端口映射去实现外网访问。那么有什么办法能解决NAS验证问题呢,从而实现NAS上网和外网访问呢?
我这边针对校园网环境总结了三种方法外网访问NAS的方法,仅供大家参考。
学校人员使用群晖NAS都是一个办公室,或者一个实验室来使用,而这个办公室或者实验室为了方便连接网络就会部署一个无线路由器,通过路由器连接办公室这个小局域网的所有终端电脑和NAS。这种环境中局域网中的电脑还是需要验证才能上网的。
如果我们选择一款智能路由器,可以在路由器上去部署浏览器功能,然后给路由器做验证,验证完成后这个局域网的所有设备就不需要做验证也能上网了。群晖NAS也可以设置QuickConnect地址来进行外网访问了。
这种智能路由器需要能进行浏览器的安装才可以。这种办法操作起来比较复杂,路由器的选择也有要求的,所以实施起来不太方便。
群晖NAS在没有验证的情况下是可以在校园网的局域网中进行访问的,就是不能外网访问,因为局域网中的IP段都是互通的,所以局域网访问NAS是不需要做验证的。那么我们有没有一种办法然外网的电脑或者移动终端连接到校园网后,通过内网方式访问NAS呢?该如何实现呢?
其实有一部分学校是有这种外网访问需求的,他们就会部署安全的VPN服务器,在校外通过VPN连接到校园网,然后在进行设备验证,验证完后就可以像在局域网中一样进行群晖NAS设备的访问了。
这种情况要取决于学校是否部署有VPN服务器或者其他的带有VPN功能的方案,所以要根据自己学校的实际情况去操作,毕竟不是所有学校都能使用VPN的方式进行连接访问。
以上两种其实都是需要需借助外界设备来实现的,那么有没有一种情况就是在NAS上部署浏览器来验证上网呢?答案是肯定的。
NAS本身就安装有操作系统,我们可以通过在群晖NAS系统上安装Docker(也就是Container Manager),然后在Docker中部署浏览器来实现设备验证上网,NAS验证完成后就可以通过群晖自带的QuickConnect地址进行外网访问了。
这种方式相对来说只需要在群晖NAS上进行部署即可实现群晖NAS上网需求。
具体流程如下:
由于NAS在校园网中无法上网,Docker中的浏览器镜像也不好下载,建议把群晖NAS在能上网的环境部署完在放到校园网中。这样部署的时候会很简单。
▼群晖NAS安装完系统后,从套件中心中下载Container Manager套件进行安装即可。
▼打开Container Manager,左侧注册表,搜索firefox,在搜索结果中找到jlesage/firefox点击下载,在弹出框中选择latest,最后点击应用。
▼打开file station,在docker目录下新建firefox目录用来存储配置文件,给创建的firefox文件夹everyone权限。
▼在firefox文件夹下在新建fonts文件夹,用于存放字体(解决浏览器中文显示方块乱码问题),字体这里以阿里巴巴普惠体
(https://alibabafont.taobao.com/?pid=mm_25282911_3455987_122436732)举例,下载完成后解压ttf文件到fonts文件夹(需要先登录淘宝账号才能下载) 。
▼在映像中找到刚才下载的firefox,选中上方点击运行或者右键点击运行。
▼弹出窗中设置好容器的名字,勾上“启用自动重新启动” 。
▼端口设置 ,类型TCP,点击添加文件夹,选择创建的firefox文件夹,然后在装载路径中填写/config。
选择刚才fonts文件夹,然后在装载路径中填写/usr/share/fonts/other。
▼环境变量 TZ=Asia/Hong_Kong(容器使用的时区); DISPLAY_WIDTH=1920(应用程序窗口的高度);DISPLAY_HEIGHT=1080(应用程序窗口的宽度); KEEP_APP_RUNNING=1(当设置为1时,应用程序将在崩溃或终止时自动重新启动); VNC_PASSWORD=123456(连接到应用程序 GUI 所需的密码,这里以123456举例); FF_OPEN_URL=www.baidu.com(Firefox 启动时打开的网页,这里以百度举例),删除空值项。
▼勾选“使用高权限执行容器”,然后点击下一步,检查配置无误后点击完成。
▼在docker容器中便可以看到启动后的firefox浏览器了。
▼安装完成之后,打开浏览器输入群晖ip:5800,输入刚才设置的ui密码就可以进入了。
给浏览器设置中文。
▼设置完成后,我们就可以在浏览器登录验证地址进行验证操作了,验证完成后,群晖NAS就可以正常上网了,我们设置的QuickConnect地址也能正常使用了,在外网就可以通过QuickConnect地址来访问群晖设备了。
总结:以上就是校园网如何让NAS设备上互联网的操作方法,我这边只是有针对性总结了三种,如果还有其他方式,欢迎大家留言交流。
更多推荐内容
- AudioRelay 0.27.5 手机充当电脑音响 10 天前
- AIGC指令进阶课:AI思维培养与高效生活应用 12 天前
- DeepSeek全栈开发实战:AI应用落地全链路指南 12 天前
- 花生十三 2025网课资料全套合集 12 天前
- 网易云音乐小灯泡抽SVIP会员 12 天前
- Google外贸客户开发实战是一本非常实用的快速入门指南。 17 天前
- 星辰八字教程:基础到进阶全解析 19 天前
- AI办公与副业创收实战指南 19 天前
- 正统道学精要:百年集成50册 19 天前
- 配方技术分享-粽子配方多套 21 天前

文章采用: 《署名-非商业性使用-相同方式共享 4.0 国际 (CC BY-NC-SA 4.0)》许可协议授权。
版权声明:本站资源来自互联网收集,仅供用于学习和交流,请勿用于商业用途。如有侵权、不妥之处,请联系客服并出示版权证明以便删除!